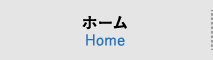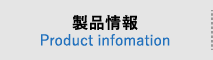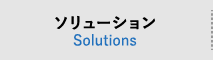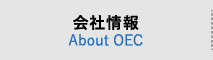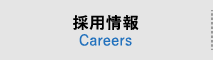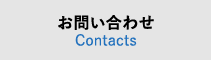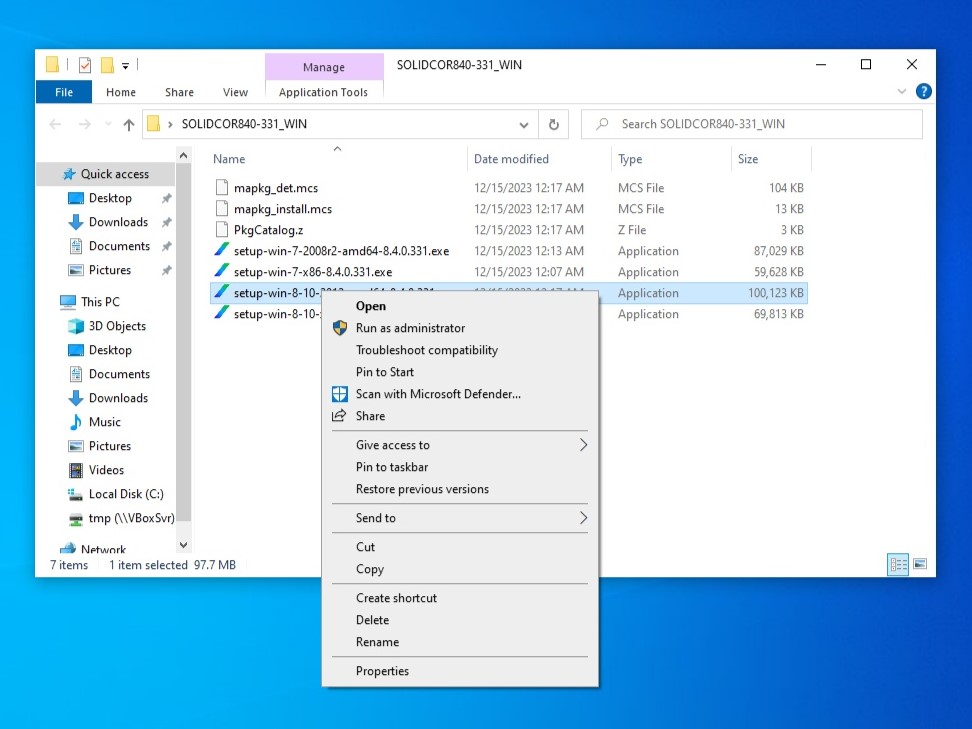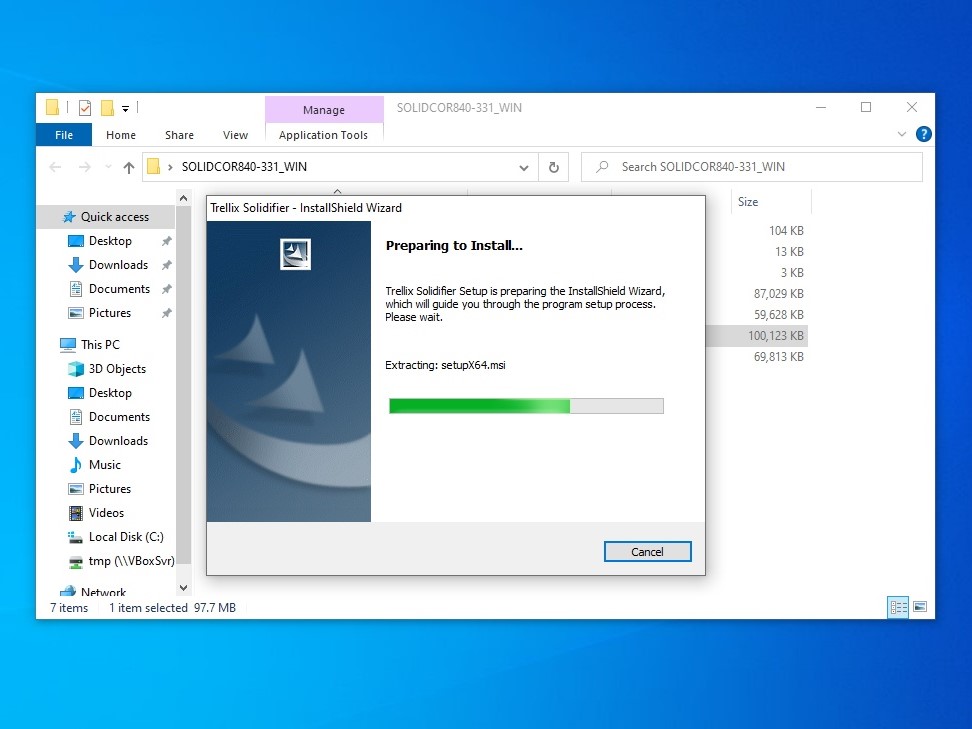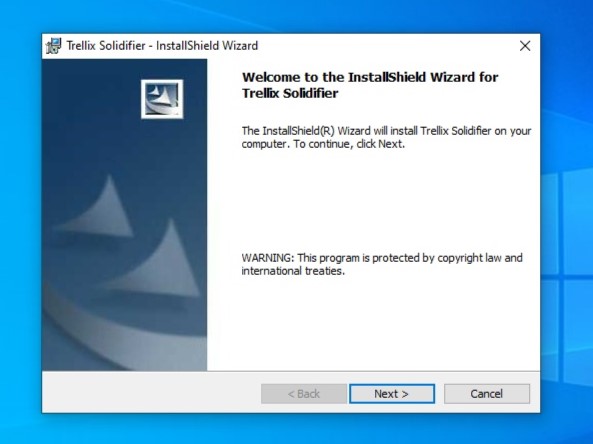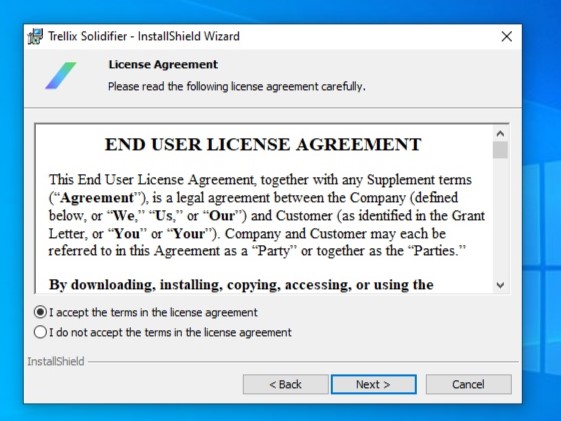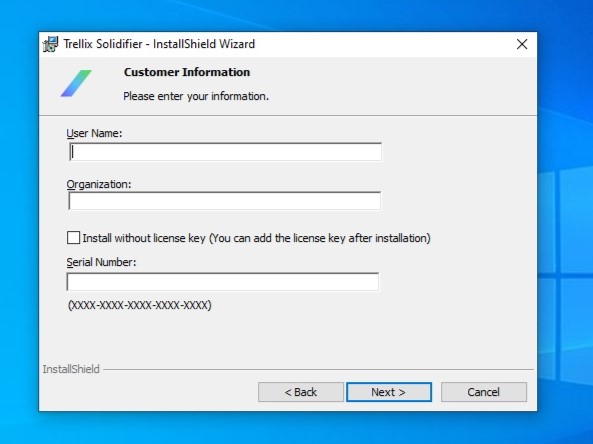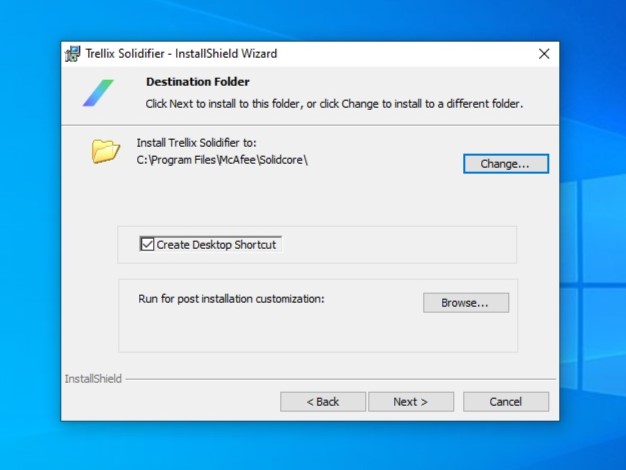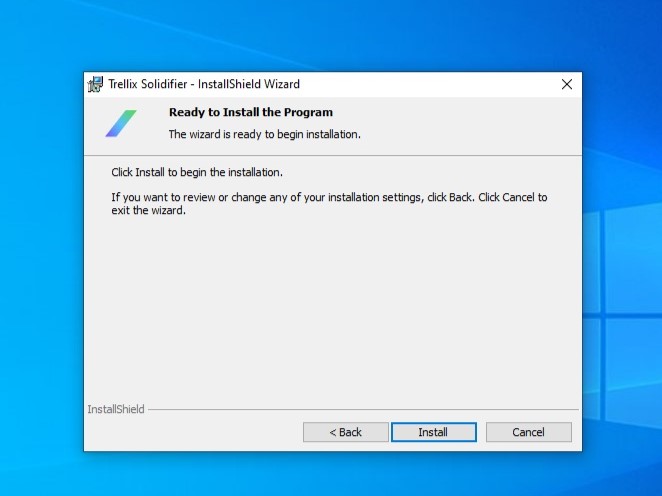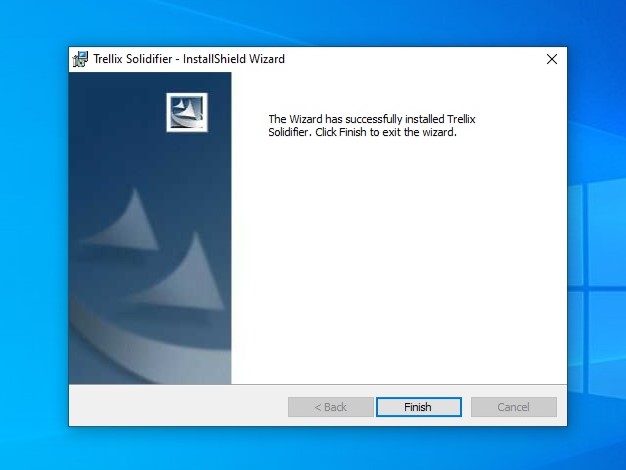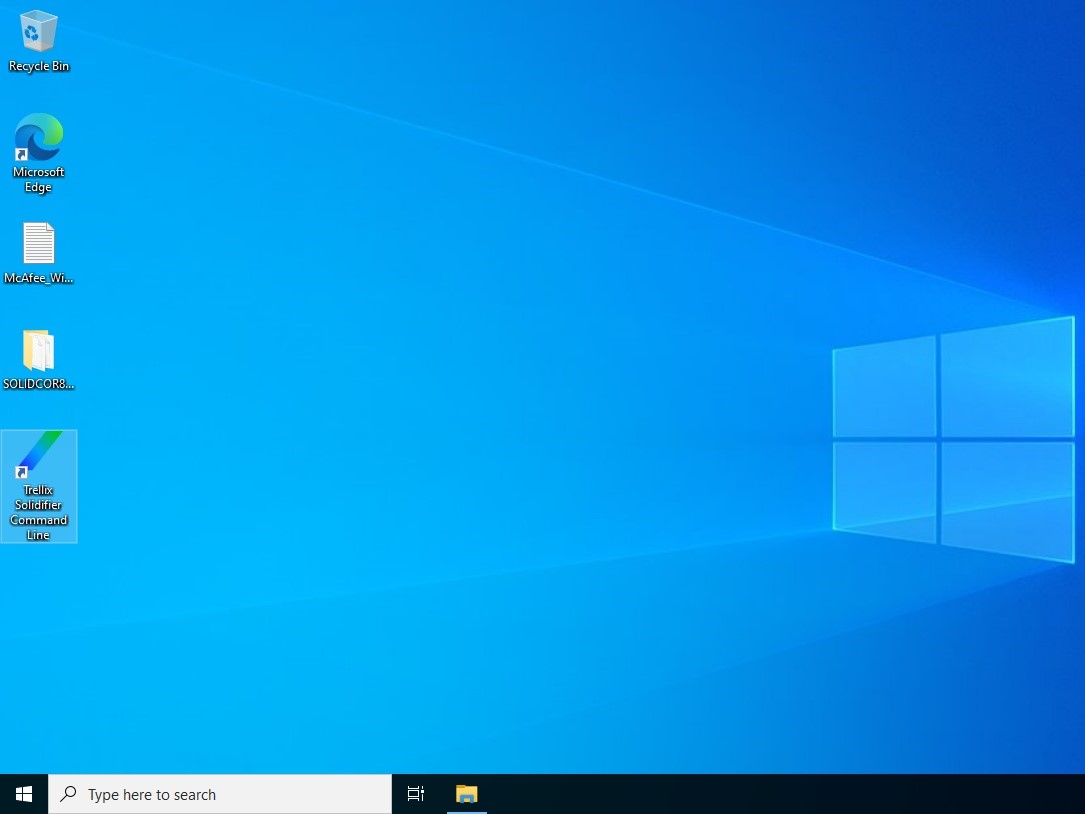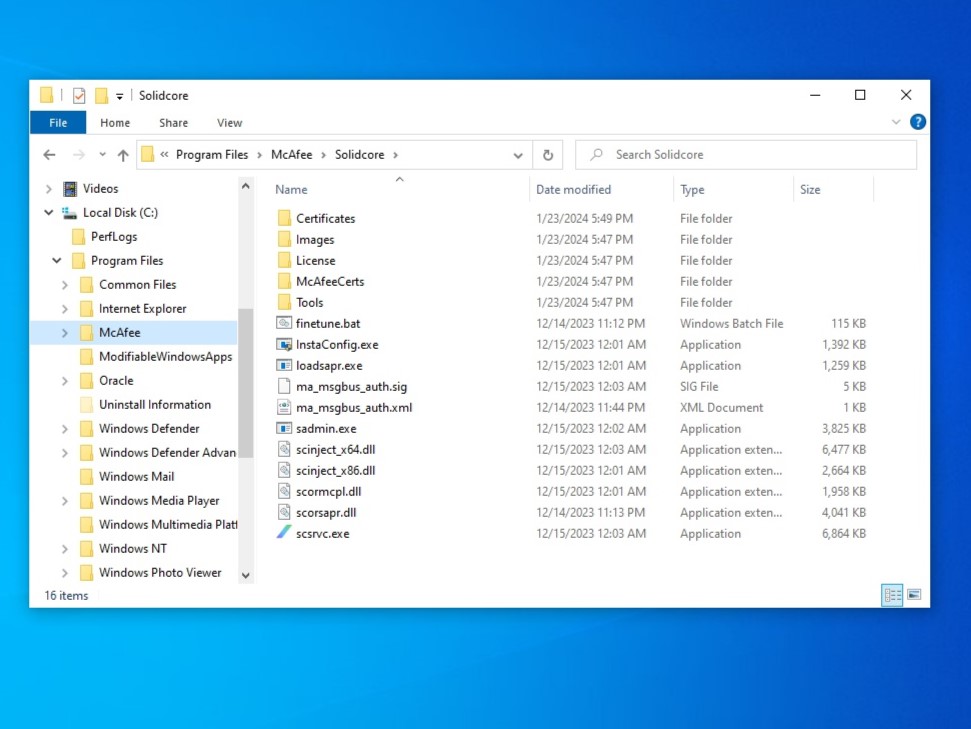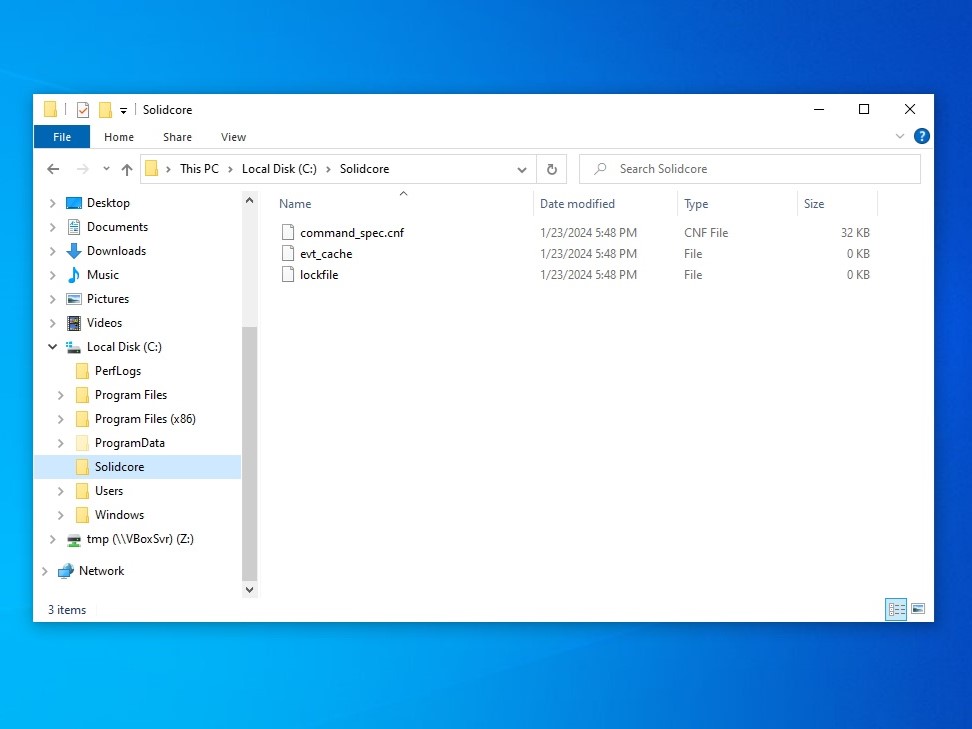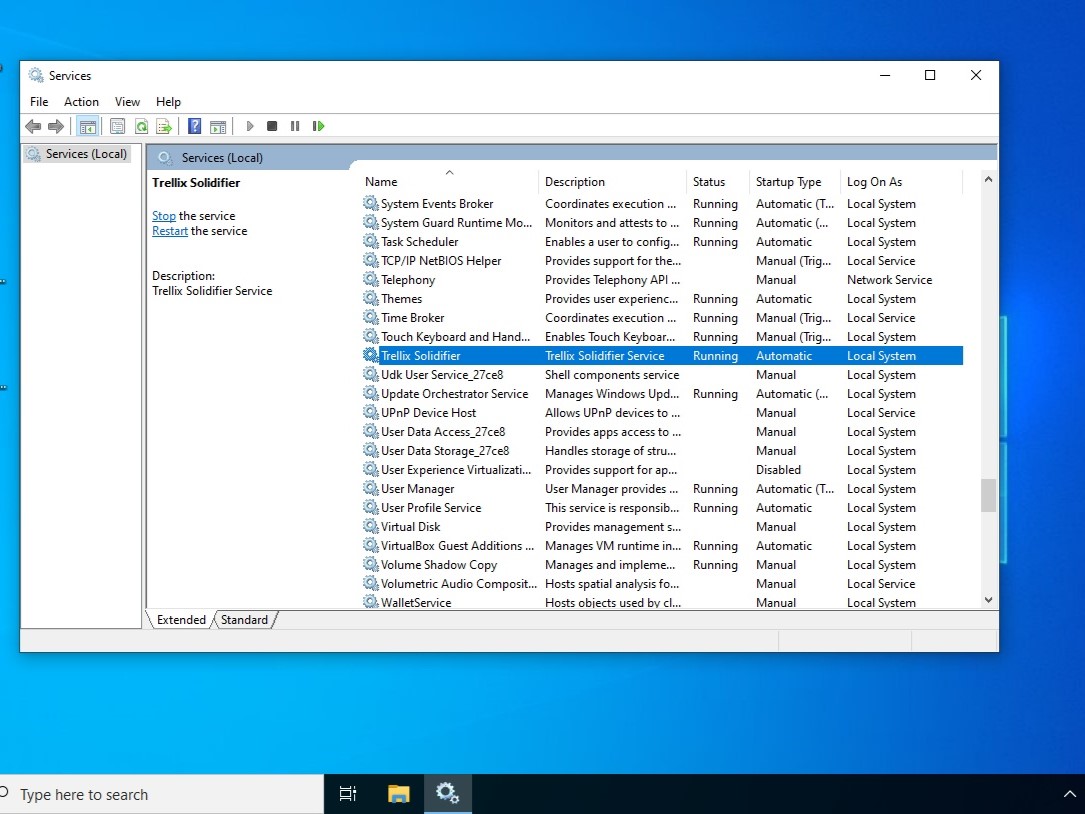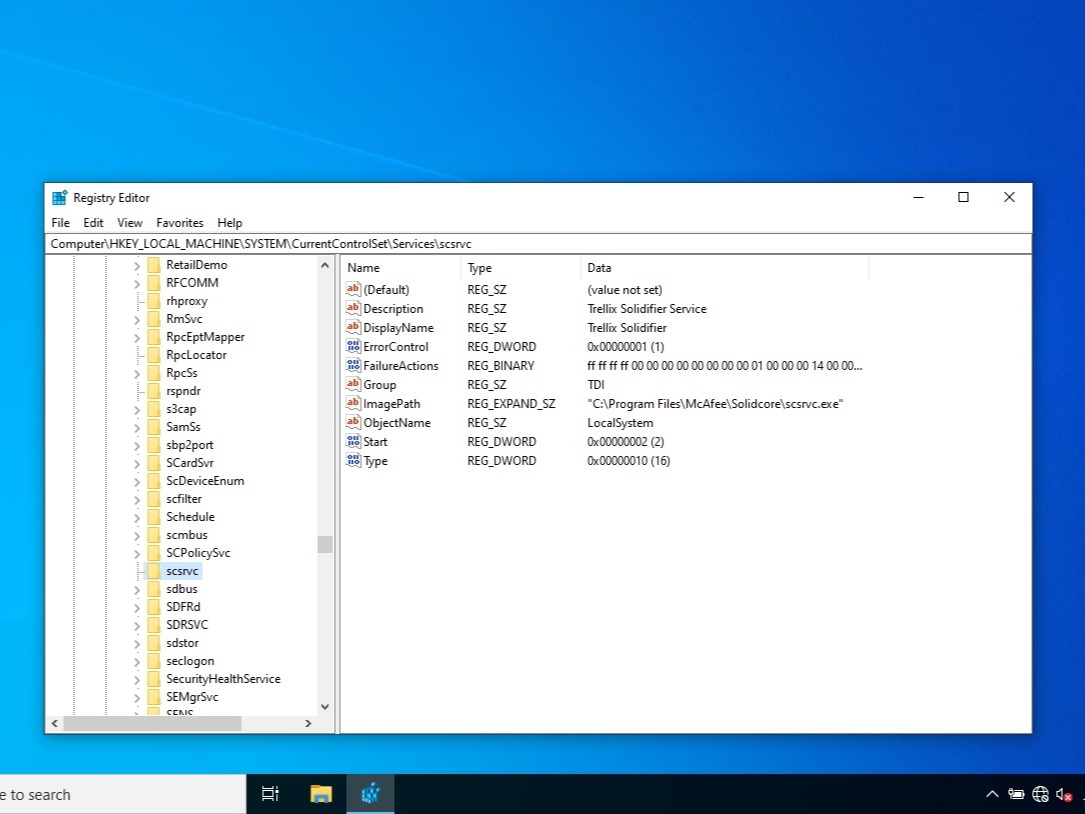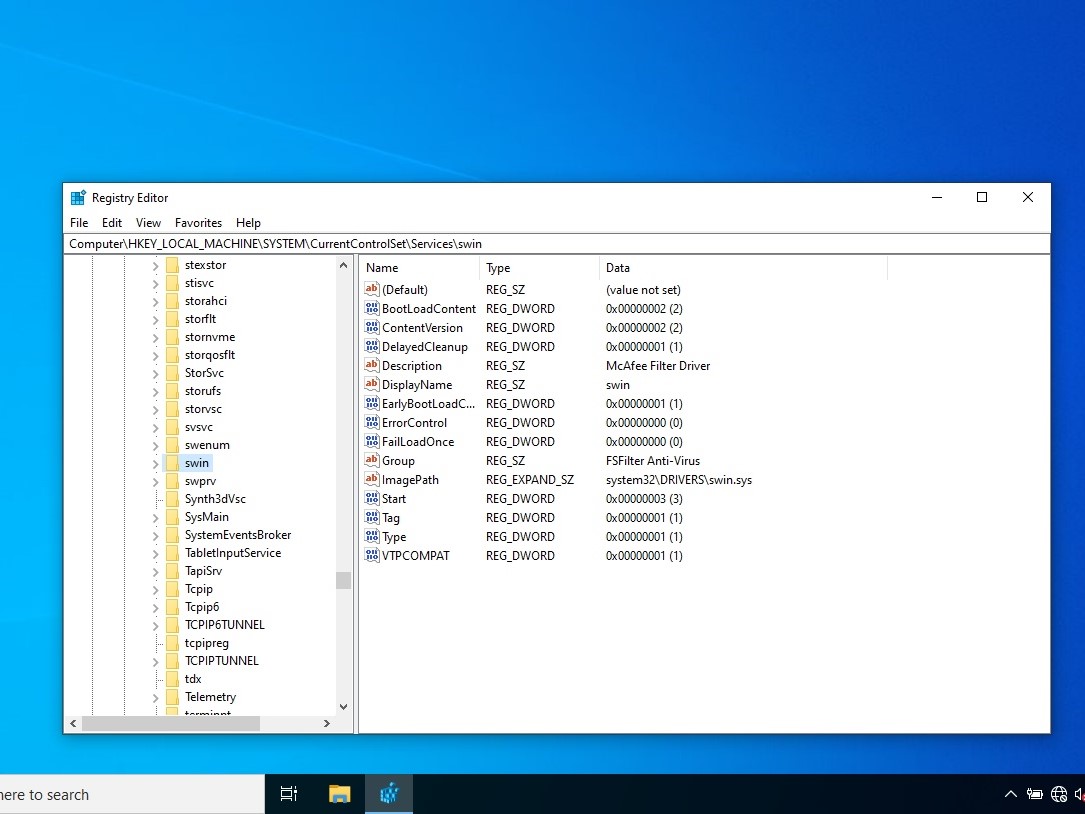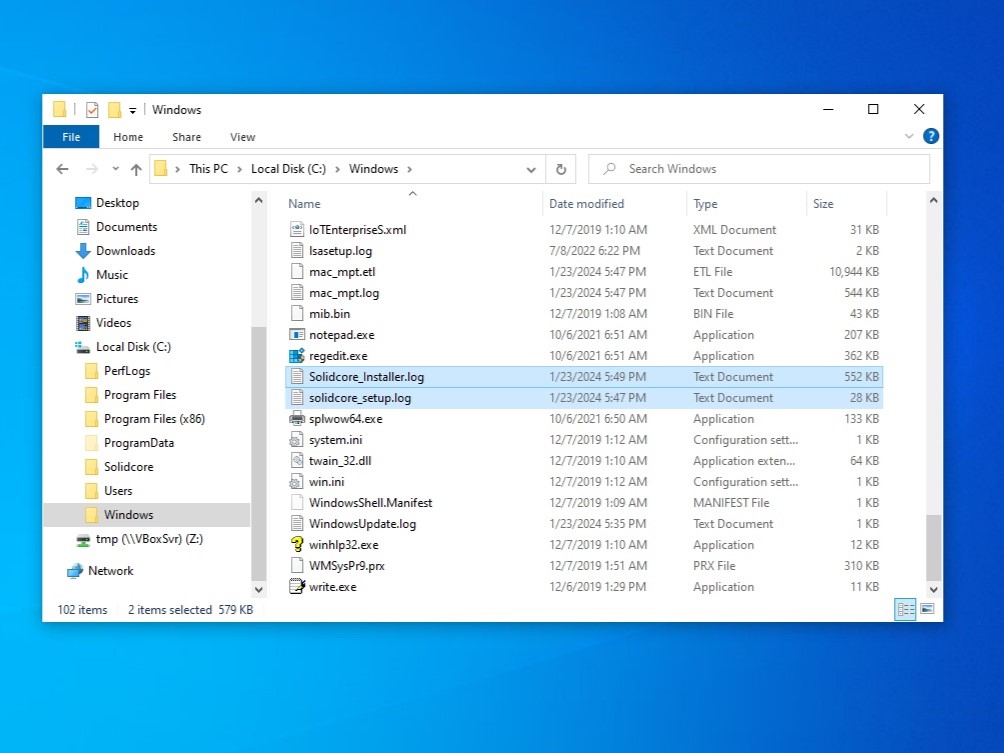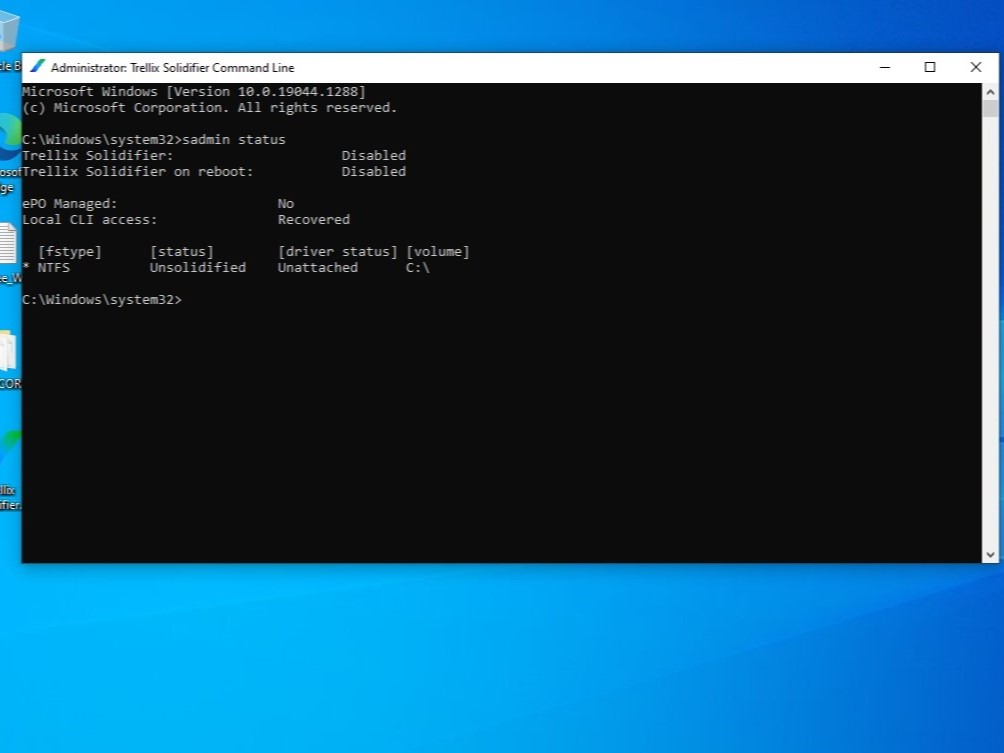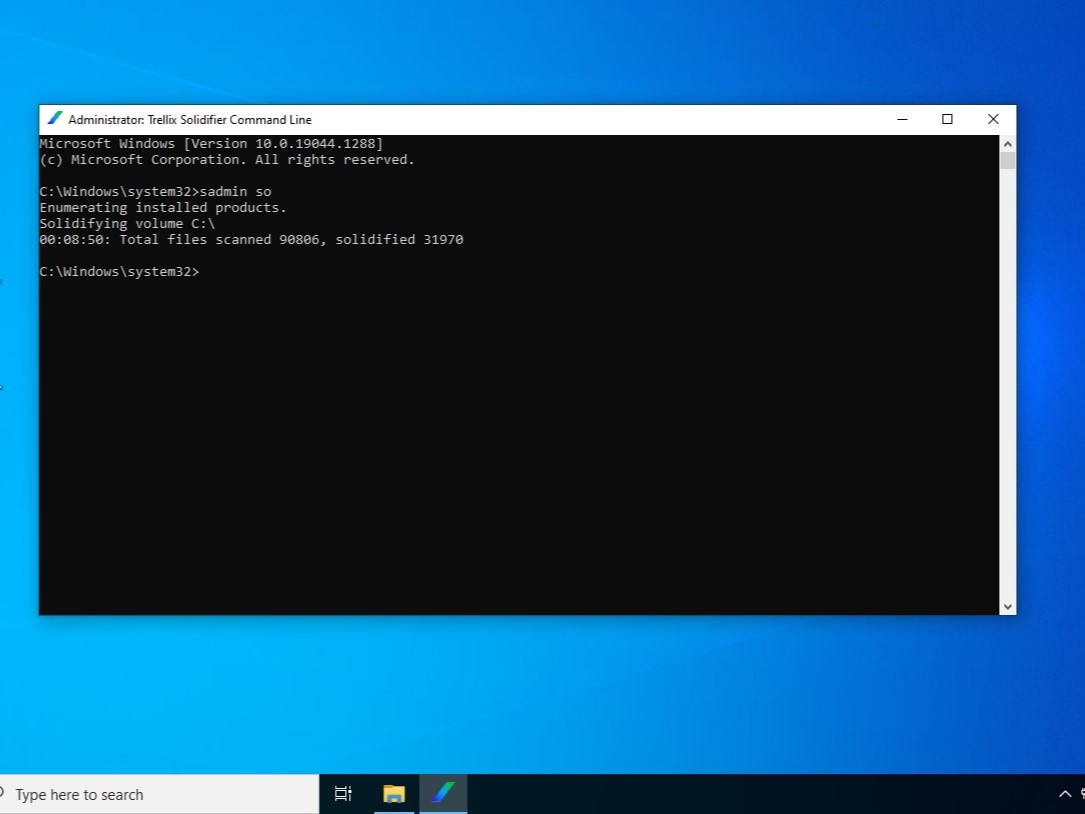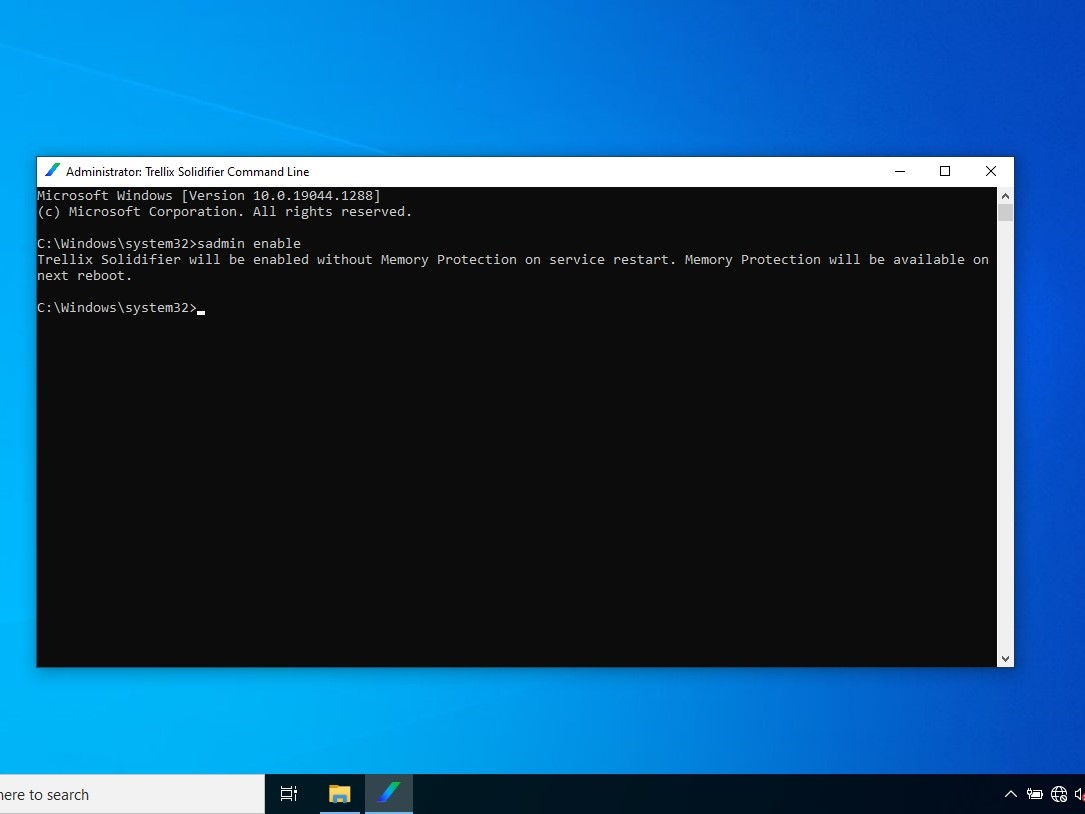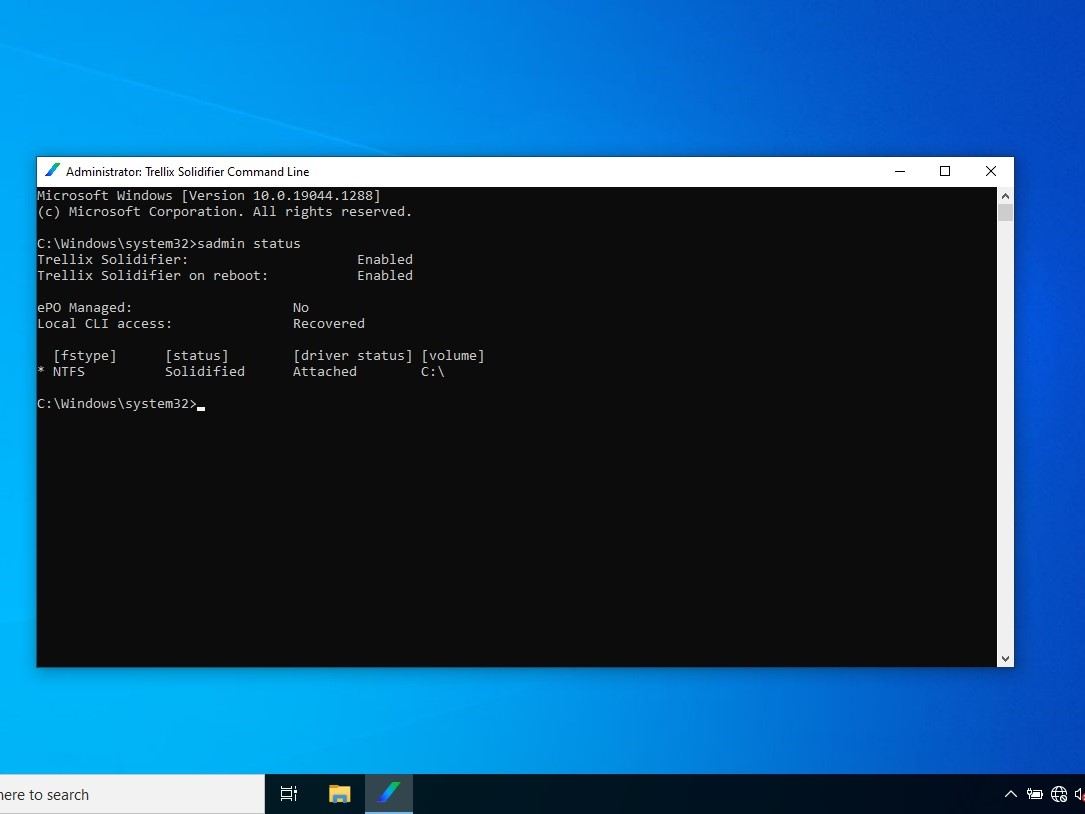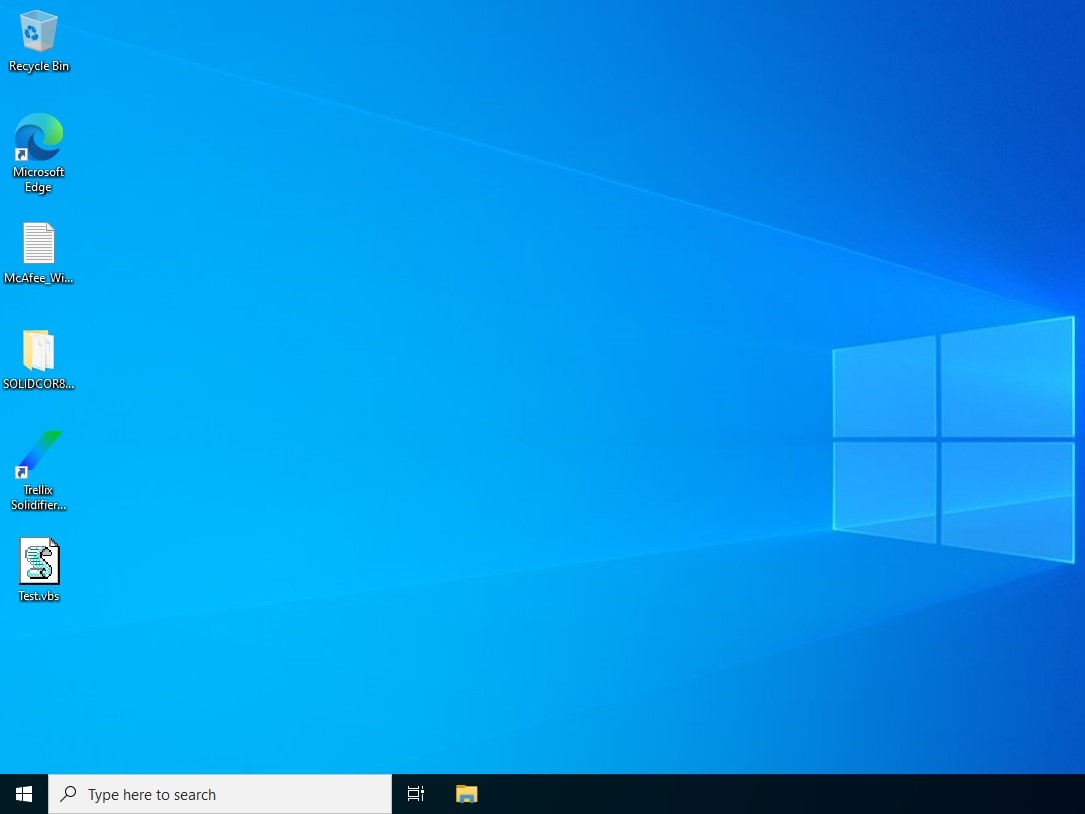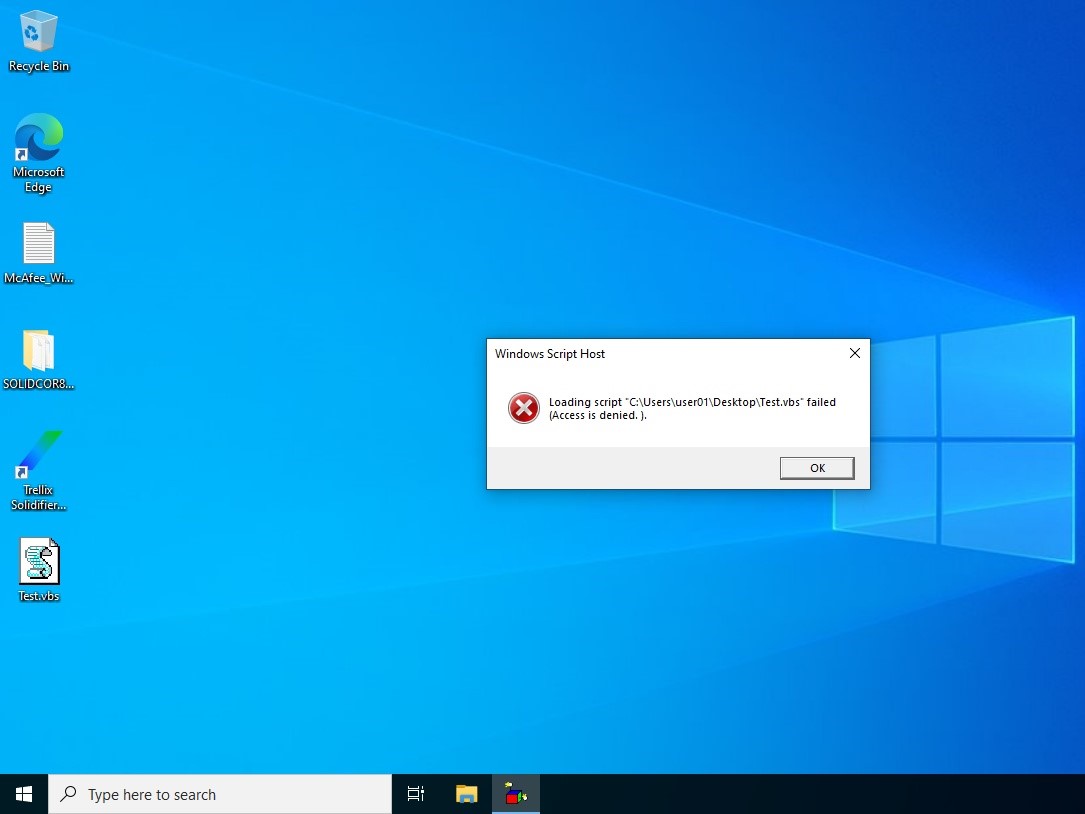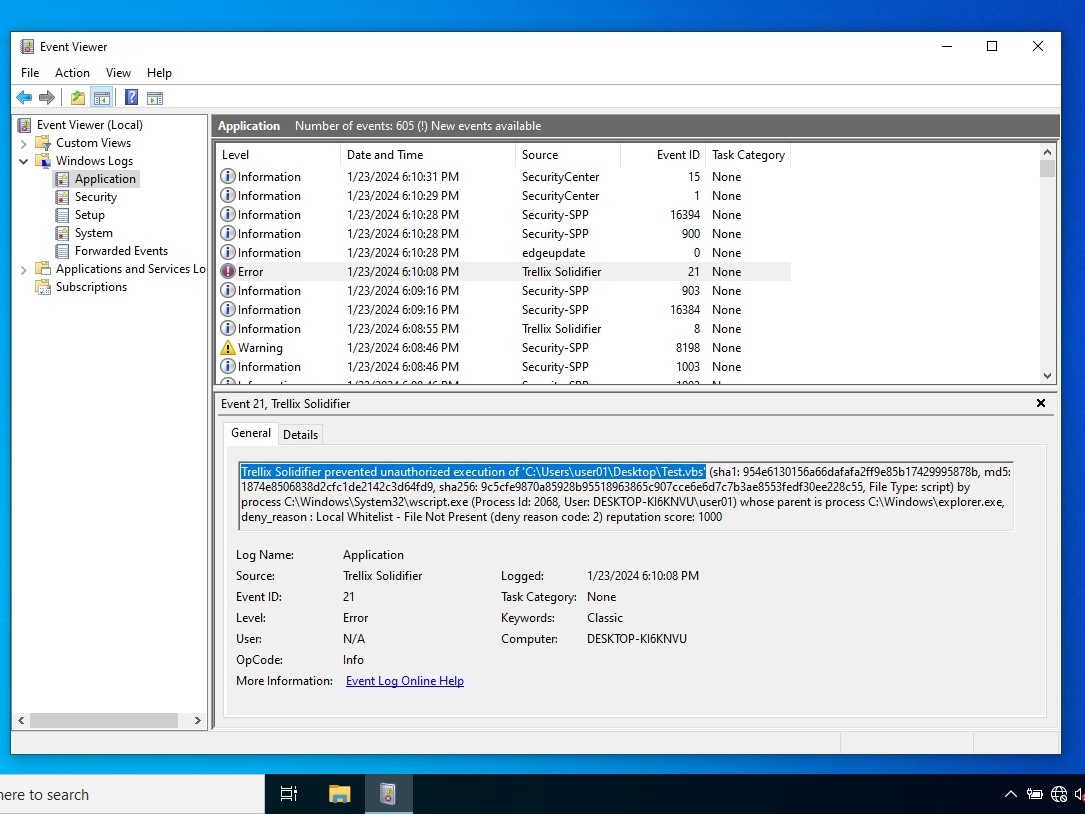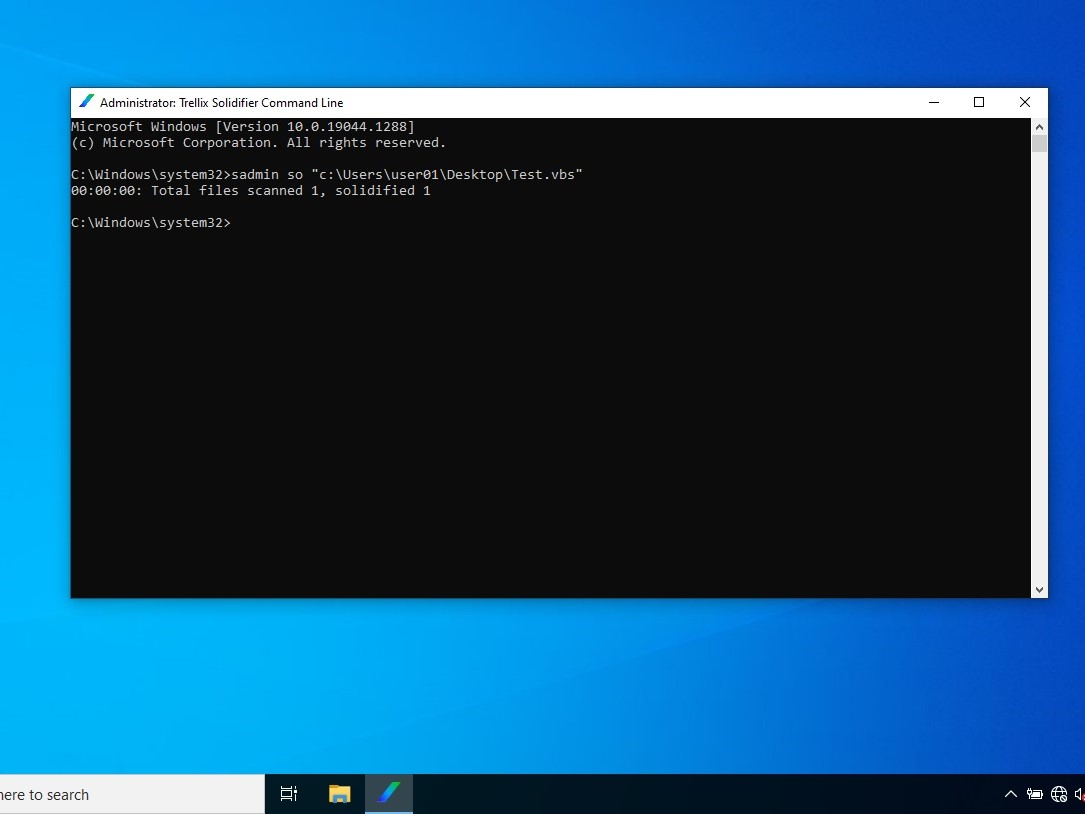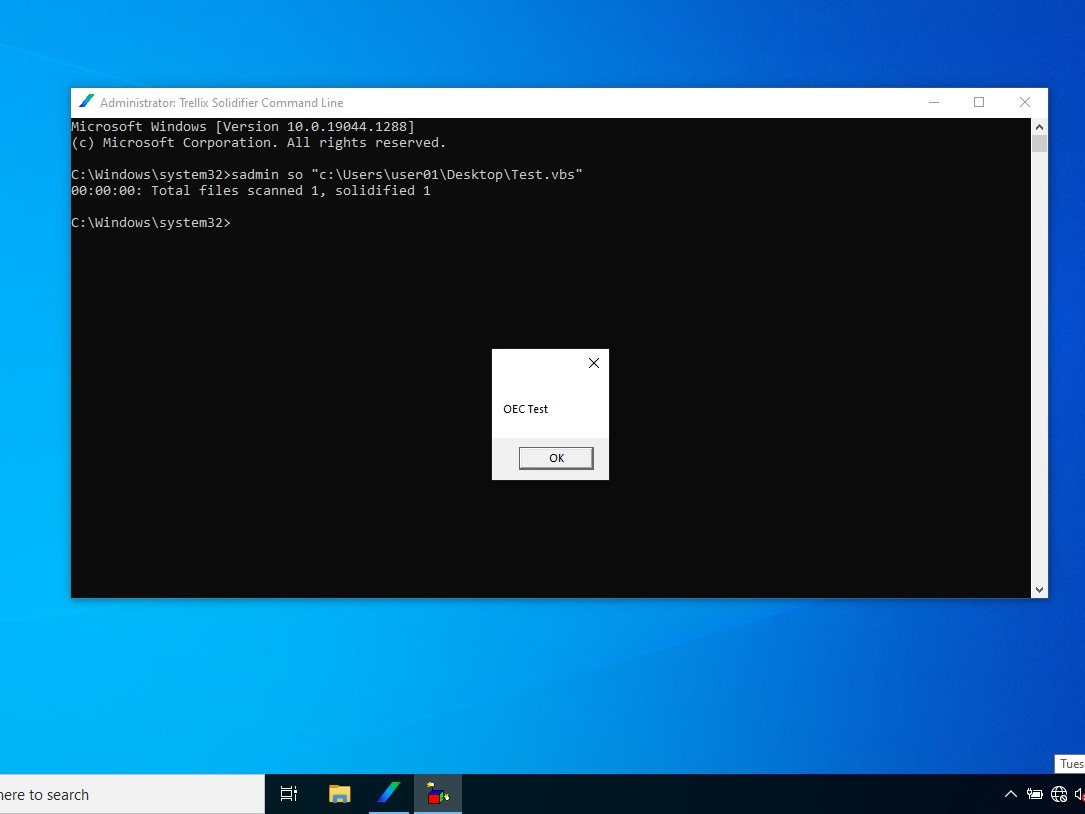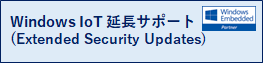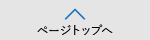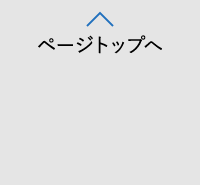Trellix Embedded Control評価/導入手順
WindowsプラットフォームへのTrellix Embedded Control(TEC)のインストール手順をご説明いたします。
他手順については、技術資料リクエストをご参照ください。
TECには無償の評価版ライセンスが提供されており、30日間、機能制限無しに製品版と同じ全ての機能を動作、検証頂くことが可能です。
30日間経過後は、Trialware Expired Statusとなり、セキュリティ機能は無効化されますがOSやアプリケーションの動作に関しては影響はありません。
最新のTECインストーラの入手、評価版ライセンスの入手につきましては、担当営業またはページ下のお問い合わせフォームにご依頼ください。
※評価版ライセンスを有効にした環境を、そのまま製品版ライセンスに移行することは出来ません。TECの再インストールが必要です。
01.注意事項
| 一般事項 | インストールにはシステム管理者権限が必要です。 |
|---|---|
|
古いバージョンが存在する場合、インストールに失敗する可能性があります。 アップグレード可能なバージョンの場合にはUpdateモードに移行してからインストール作業を行ってください。 アップグレードに対応してないバージョンの場合には、あらかじめ古いバージョンをアンインストールしてから、 新しいバージョンをインストールしてください。 |
|
| ライセンスキー(PID)はインストール中に必要となりますので、事前にご確認ください。 | |
|
KB87944を参照し、インストールに必要な最小ハードウェア要件を満たしているかご確認ください。
|
|
| ターゲットとなるオペレーティングシステムが対応しているかご確認ください。 | |
| リリースノートを確認し既知の問題など、事前にご確認ください。 | |
|
Windows プラットフォーム |
|
| インストールはシステムドライブに限られます。 | |
|
Linux プラットフォーム |
KB91985を参照し、kernelが対応しているかご確認ください。 |
|
サポート外のkernelをご使用の場合は、Buildファイルを作成し、マニュアルで実装を行う必要があります。 詳しくは担当営業までお問い合わせください。 |
02.インストールパッケージ
04.エンドユーザー使用許諾契約書
05.ユーザー情報
06.インストール先フォルダ
インストール先のフォルダを選択します。
デフォルトでC:\Program Filesへインストールが行われます。よろしければ「Next」ボタンを押下、もし別のフォルダに
変更したい場合は「Change」ボタンを押下し、ダイアログボックス内で特定のフォルダを選択してください。
(インストール先はシステムドライブに限定されます。)
また、デスクトップにショートカットのアイコンを作成するかを選ぶことが出来ます。もしショートカットを作成しない場合は
チェックボックスを外してください。
コマンドラインが記述されたバッチファイルや、特定の実行ファイルを指定することでカスタマイズを自動化することも可能です。
08.インストール完了
09.デスクトップの確認
12.レジストリの確認
13.インストールログの確認
14.システム保護状態の確認
デスクトップ上のショートカットアイコンを実行すると、Trellix Embedded Control用のコマンドライン
インターフェイスが開きます。
> sadmin status
コマンドを実行すると、現状のシステム保護状態が確認できます。
・「Trellix Solidifier」は現在の保護状態を示します。
・「Trellix Solidifier on reboot」は次回再起動後の保護状態を示します。
・「ePO Managed」はePolicy Orchestratorという管理ソフトからの管理
対象になっているかを示します。
・「Local CLI access」はこのコマンドラインでの制御を許可するか否かを
示します。
なお、「Recovered」は許可状態、「Lockdown」は不許可状態を示しますが、 help、
version、status等のNon Criticalコマンドは不許可状態であっても利用可能です。
15.アローリストの作成
「status」で「Unsolidified」となっている為、現時点ではアローリストは作成されて
いない状態を意味しています。 保護状態を有効にし正しくコード制御を行うためにアローリストを作成しましょう。
> sadmin so
とコマンドを実行すると、システム全体に対して自動でスキャンを行ってアローリストを作成します。
> sadmin so c:
とコマンドを実行すると、Cドライブに対して自動でスキャンを行ってアローリストを作成します。
・この時点で存在する保護対象ファイルはすべてアローリストに追加されるため、マルウェアの混入など無いクリーンなシステムであることを事前に確認ください。
・「so」は「solidify」の省略系です。
・保護対象ファイルの数や、プロセッサ、ハードディスクの性能により数分から数十分かかる場合があります。
16.システム保護の有効化
17.再起動後の保護状態
18. 動作許可と制限を確認しましょう
デスクトップに新規に「vbsスクリプト」を作成します。
アローリストにまだ登録されていないため、未承認のコードとして扱われます。
ダブルクリックで実行を試すと、起動できないエラーダイアログが表示されます。
イベントビューアには「未承認の実行を防ぎました」とのログが記録されます。
Trellix Embedded Controlはデフォルトでは、
・ファイルの名称
・ファイルの位置
・ファイルのハッシュ値
の3つのポイントでアローリストとの同定を行っています。
お問い合わせ
何かございましたら、下記までお問い合わせ下さい。